ローソンで写真プリントのやり方!操作手順を画像でわかりやすく紹介

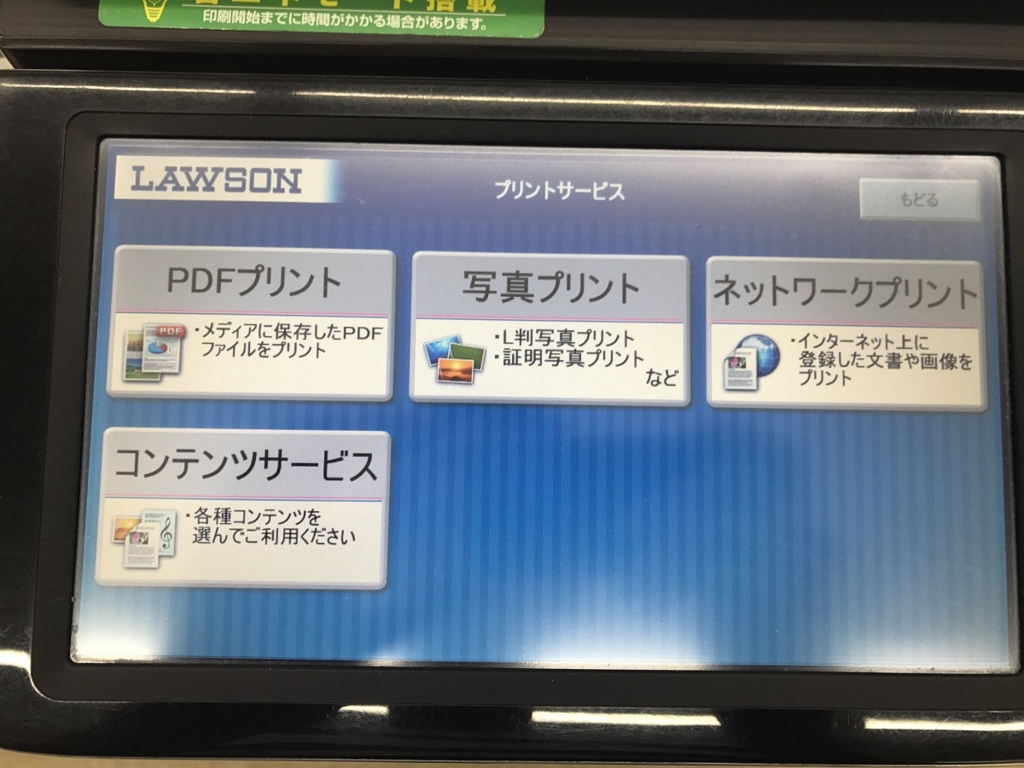
usbに入っているデータの印刷も、その1つです。
13拡大・縮小コピーの場合はこちら 「コピースタート」ボタンを押すと、コピーが始まります。
2、パソコンに保存してあるwordをファイル一覧より選択するか ドロップして登録します。


ローソンで使えるPDF印刷アプリについて紹介 ローソンで文書を印刷する際は、 ワード等のデータをPDFにして持ち運ぶ必要があります。 ここで印刷するデータがPDFか写真かを選択します。
13セブンイレブンのマルチコピー機でプリントする時に必要なので、大事に保管しておきましょう。


1 プリントサービスを押す 2 ネットワークプリントを押す 3 ユーザー番号を入力して 次へを押す 4 文書プリントか 画像プリントか選択する 文書プリントをする 文書プリントを選択すると、下の画面になります。 待ち時間に飽きさせない工夫がされていますね。
廃品回収に出して終わりでは、勿体ないですから。
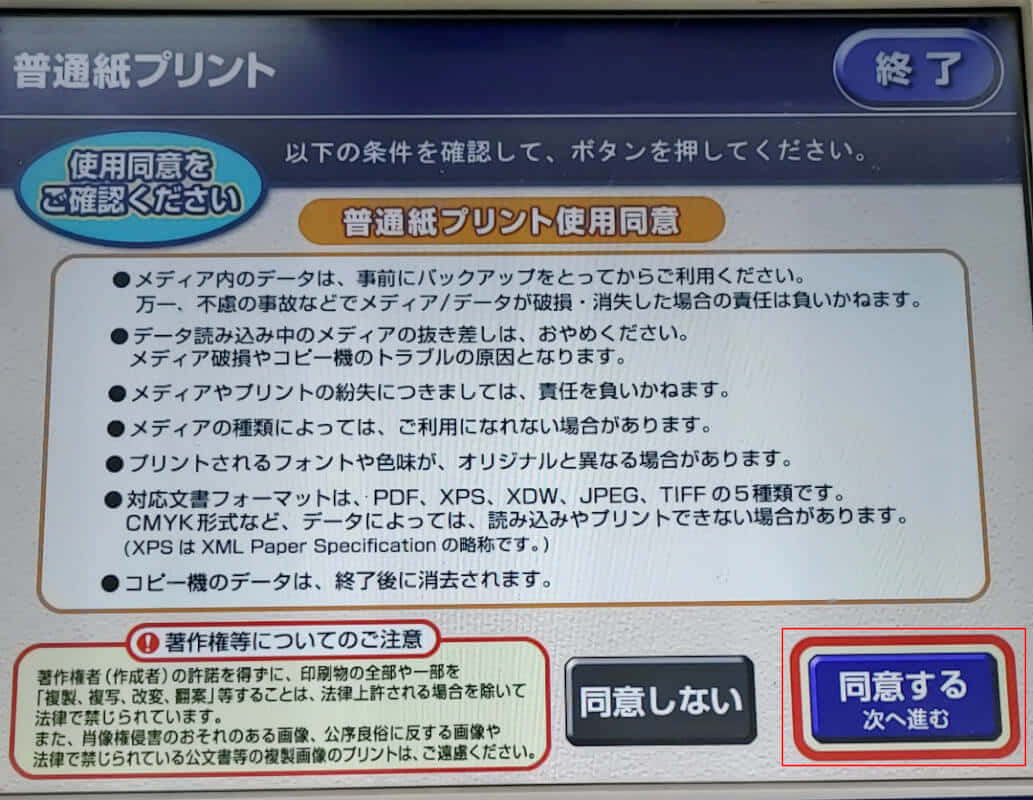

すると、画面にWiFi接続用のSSIDとパスワードが表示されますので、この画面まできたらスマホの操作に移ります。 またネット印刷する際には、ユーザー番号が必要となるので忘れずメモしておきましょう。 今回は表面が文字、裏面は上記のイラストの書類です。
10ユーザー番号の入力• 例えば、USBに入ったデータはA4サイズの文書なのを、大きくA3にしたいと思えば、A3を自動で選択すれば、あとは自動で文字の大きさも拡大してくれるようです。 そして、 登録方法と印刷方法などで違いがありますので、それぞれご説明していきますね。

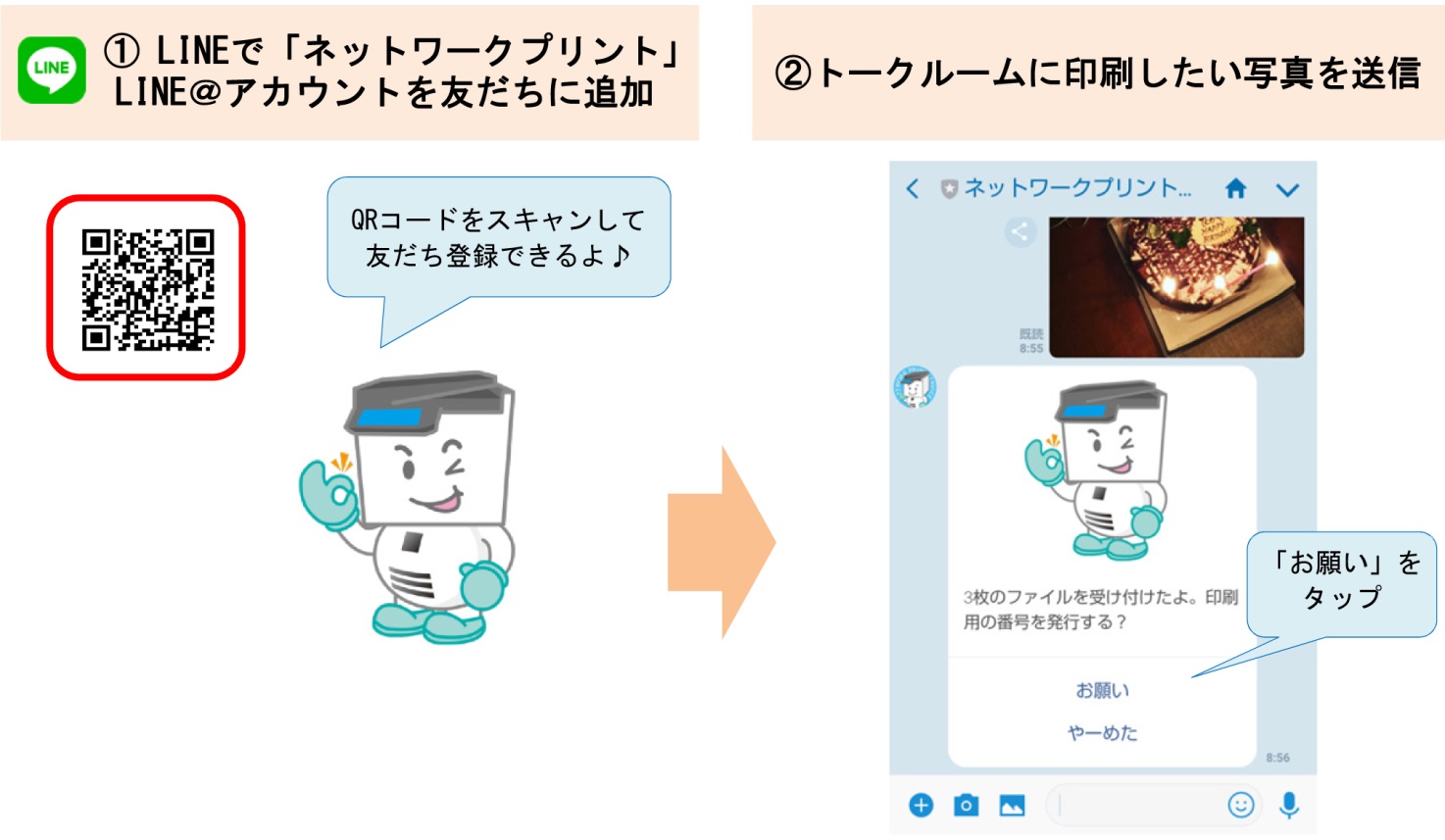
マルチコピー機を見つけたら、タッチパネルのメニュー画面から操作していきます。 紙の周囲に余白ができるのは、普通紙とA4光沢紙です。 対して、ファミマ・ローソン・ポプラでは、光沢紙やシール紙といった特殊な印刷に対応しています。
10ファミマ・ローソンの方がいい場合はここは飛ばして下の説明にとんでくださいね。 L判・2L判に印刷した場合は、 左のフォト用紙取り出し口から出てきます。
簡単そうに見えますが、制限時間が短いので結構難しいです(笑) しばらくすると、先程お金を投入した機会の下側から印刷した写真が出てきます。 それでは次に実際に僕がやった時の体験談です。