【メイキング】デジタルでアニメ塗り講座【アイビスペイント】

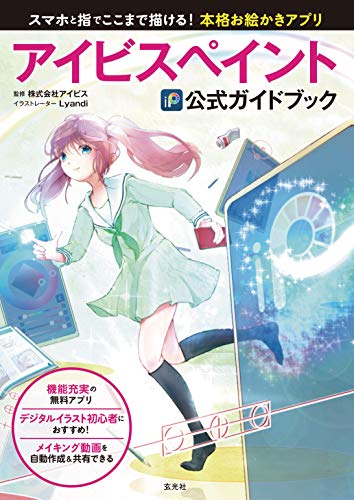
これで、取り込んだ画像の線画だけ使って色を塗ることができるようになりました。 その後最終調整として上に乗算レイヤーとオーバーレイレイヤーを重ね、[エアブラシ]を用いて全体的なトーンを作る。 影の輪郭はアニメ塗り特有のはっきりとした輪郭にするため、「ブラシ」ツールの「ペン ハード 」などを使って影を描いていきます。
18
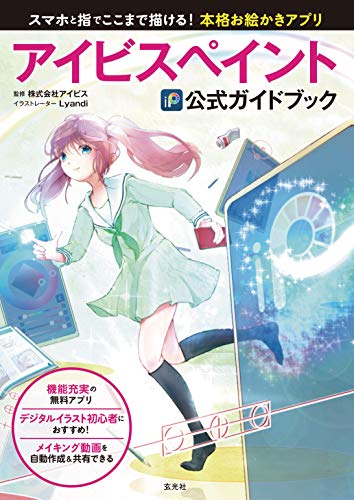
これで、取り込んだ画像の線画だけ使って色を塗ることができるようになりました。 その後最終調整として上に乗算レイヤーとオーバーレイレイヤーを重ね、[エアブラシ]を用いて全体的なトーンを作る。 影の輪郭はアニメ塗り特有のはっきりとした輪郭にするため、「ブラシ」ツールの「ペン ハード 」などを使って影を描いていきます。
18手書きの線画を準備したら、写真を撮ります。


これ、気になりますよね。 すると、紫にかかった部分の灰色だけが消えます。 横のグラデーションの場合はこのままでいいですが、今回は縦グラデーションなので角度をいじります。
貼りつけたイラストを全体的にぼかしていきます。


クールに塗る感じならこれでもいいのですが、ねこの丸みを表現したいので、その場合の影などはエアブラシで塗るとそれっぽくなります。 この菱形は、上に行くほど薄い色、下にいくほど濃い色。 ハイライト以外にも、雨や雪、白い息などほかにも使い方はたくさんあります。
10最初は思い通りの色を作るのが難しいかもしれませんが、いろいろ動かして試してみると感覚がつかめてくると思いますよ。
右上が、さっきよりちょっと濃い茶色になりました。 怖いね~。

「色指定アシスト」で置いた色が残っちゃう 「ここはこの色にしてね~」と置いた点々が、割とそのまま見えちゃうことがあります。 3 ペン入れ 2 のレイヤーの上に新規レイヤーを作成し、ペン入れをします。 1 完成イラストの保存と読み込み 「レイヤー」の右下にある「…」をタップして表示されるメニューから「「PNG保存(キャンバス)」を選択してイラストをスマートフォンのカメラロール アルバム に書き出します。
自分ごのみの色をつくりたいときには、右上の「<」を押すと、自由な色がつくれる画面に行きます。 「線画抽出」は、ざっくり言うとはっきり出ている線のみを残してあとは綺麗に消してくれる機能です。
まずは はみだしとか気にしないで、全体的にざっくり塗ります。 (作業途中はぜんぶ消えてしまったように見えますが、指をはなすと紫以外の部分は消えないで残っています) 背景にはみだした灰色がぜんぶ消えたら、右上の点線の四角を押します。

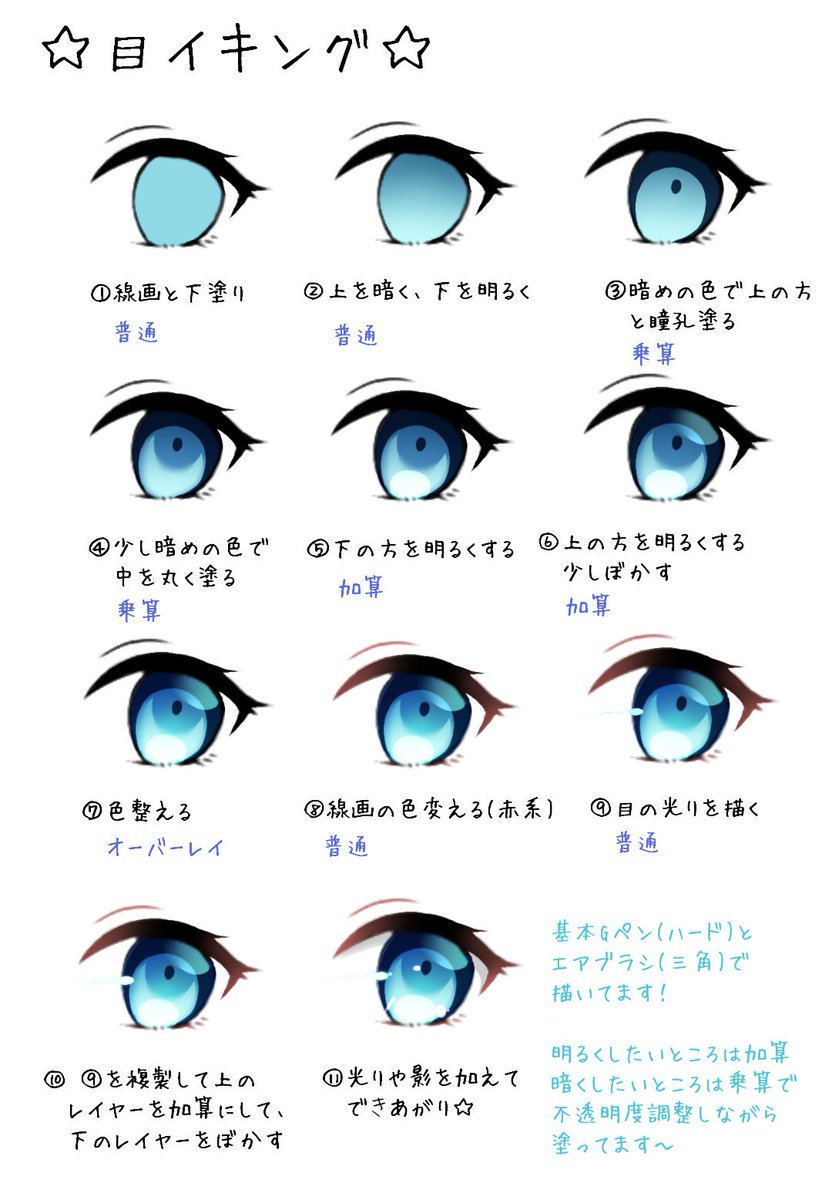
他にもいくつかやってみました。 「塗りつぶし」(バケツ)ツールで塗る 下の左から2番目のアイコンを押します。 基本的にべた塗りがメインの塗りなのでオリジナルの「線画ペン」「塗りペン」の二種類で塗ることができます。
15次にグラデーション用のレイヤーを新規で作っておきます。

続いて , , , , , ,. 今回は赤を選びました。 上から4番目の「レイヤー名変更」を押します。 色を決めたら、絵を拡大して耳の部分を押します。
余計な隙間を切り取って無くすことができました。
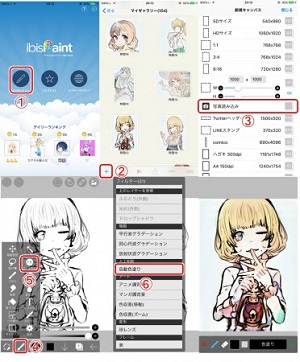

あっ、ちゃんと色ついてる感じ。 青色に塗った部分をベースとすると、このような塗り方をしても ベースからはみ出さずに塗ることができました! クリッピング方法 レイヤー画面を開き、新たにレイヤーをつくります。
ここでは一例としてのペン設定を並べましたが、実際に使ってみて「あれ?使いにくいな」と思うこともあると思われます。