エクセル 円グラフの作り方
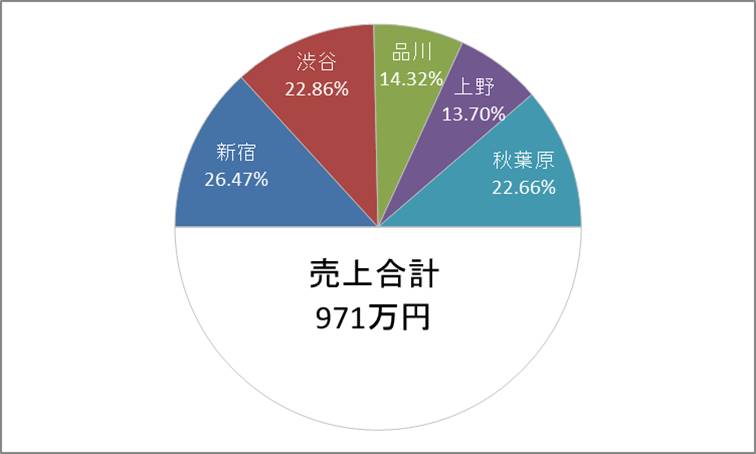
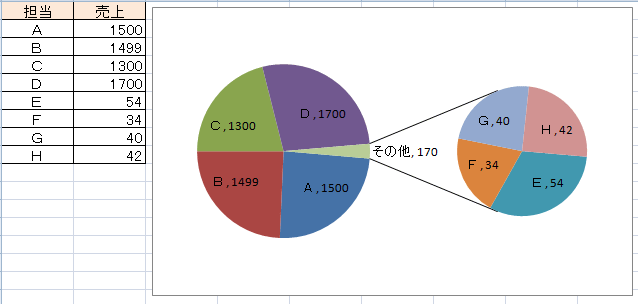
データ系列の向きは、使用するデータが行なら行にチェック。 「凡例」とは、下の赤枠で囲んだ、系列の名前が表示されている場所のことです。 「」でご紹介しているとおり、 「グラフに部品を 付け足したい」場合には、 「グラフエリア」を選択し、[グラフツール]の[デザイン]タブを使う がお約束なので、 し、 [グラフツール]の[デザイン]タブをクリックします。
18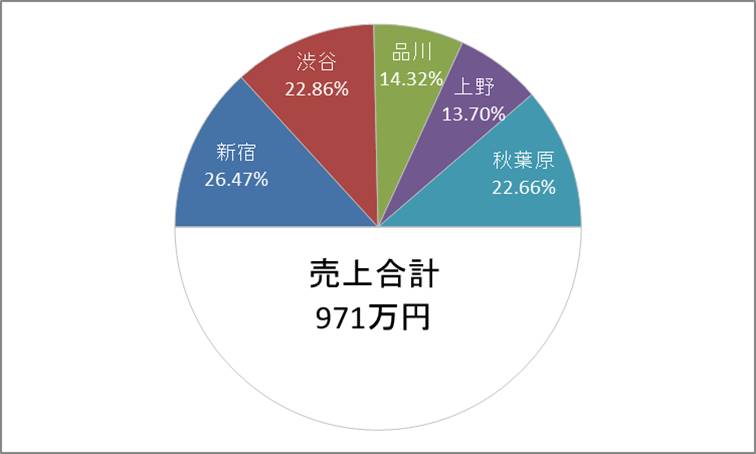
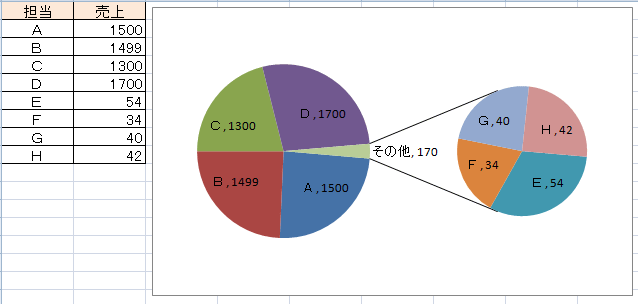
データ系列の向きは、使用するデータが行なら行にチェック。 「凡例」とは、下の赤枠で囲んだ、系列の名前が表示されている場所のことです。 「」でご紹介しているとおり、 「グラフに部品を 付け足したい」場合には、 「グラフエリア」を選択し、[グラフツール]の[デザイン]タブを使う がお約束なので、 し、 [グラフツール]の[デザイン]タブをクリックします。
18グラフの系列をクリックして、全要素を選択します。
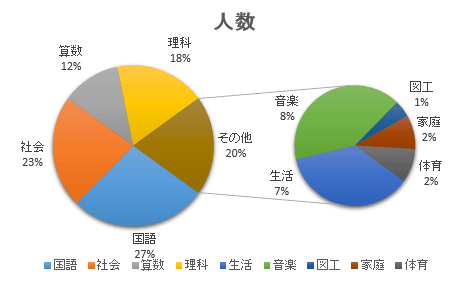
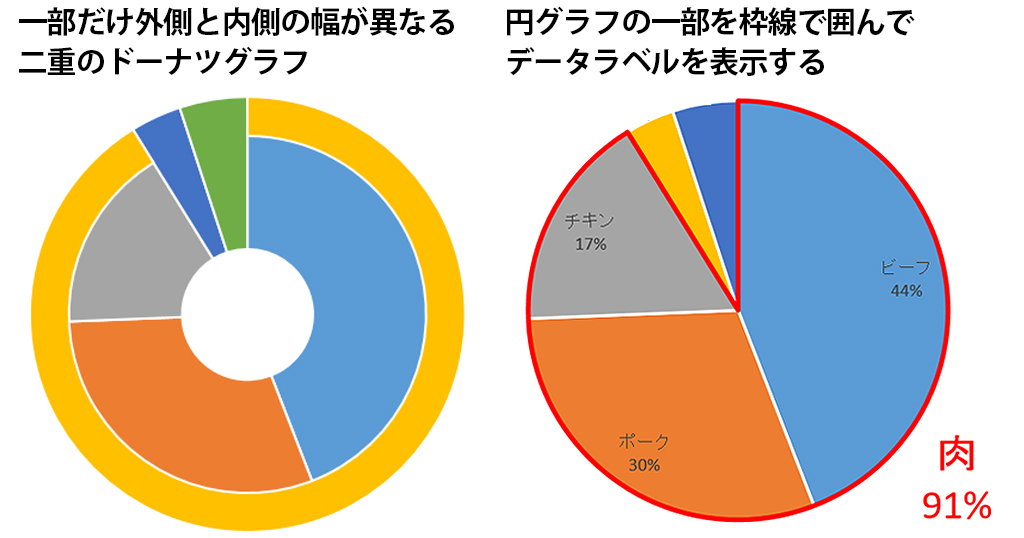
補助円の内容や位置を変更する(位置・値・パーセントで指定) 補助円付き円グラフの内容や位置を好きなように変更する方法です。 色の変更 グラフ部分の色のセットを選択します。 円グラフにパーセントを追加する方法 円グラフにパーセントと、分類名(項目)を追加してみます。
15作業ウィンドウ一番上の[データラベルの書式設定]というタイトルの下にある、[ラベルオプション]という文字が選択されていることを確認し、更に、その下に並んでいる絵柄のボタンのうち、グラフのマークが選択されていることを確認します。 ラベルも大きく白くする そして普通の円グラフの場合にはラベルの文字を大きく、色も白くすると見やすくなります。
関連まとめ記事• 縦軸と横軸の変更は、データの選択から行います。
円グラフをダブルクリックして、データ系列の書式設定作業ウィンドウを開きます。 そして、【2】のデータラベルの見栄え(見た目)を変える時には、「このデータラベルに変更を加えますよ」という意味で、データラベルを選択することが大切なポイント。
割合も先ほどの内訳の表示と同じような手順で行います。 円グラフは自動で適当な位置に作成されるので自分の表示させたい場所へ移動します。
その中の[ラベルの内容]の部分で、 [分類名]にチェックを入れて、[値]のチェックを外しましょう。 データラベルの種類一覧が表示されるので、今回は「データ吹き出し」をクリックします。
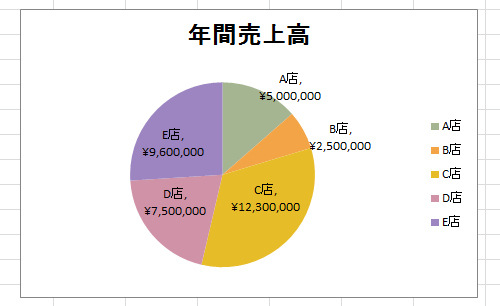

グラフタイトル 文字通り、円グラフのタイトルです。 最後にテキストボックスを追加して完成です。 国内、海外旅行とITノウハウ集を発信していきます。
17まとめ エクセルの円グラフにて改行して表示する方法【データ】 ここでは、エクセルの円グラフにおいて数値とパーセントの両方を表示させたり、改行してデータ表示させたりする方法について確認しました。

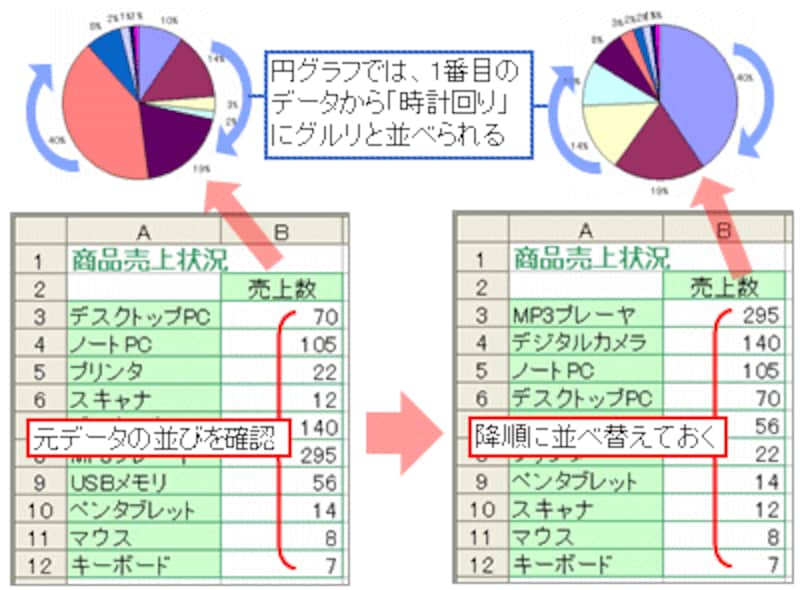
12 IF関数は条件によって処理を分岐させたい時に使用できる関数で、論理式の結果が真(TURE)と偽(FALSE)で処理を分けることができます。 黄色の部分が左になるように回転してみました。 これで、値のラベルから、パーセンテージのデータラベルへ変更されます。
ラベルオプションで「分類名」「値」「引き出し線を表示する」にチェックを入れました。 まずは、2019年の右隣りに、2020年のデータを作成。