スライドショー形式のファイル(.ppsx)は編集できない?【PowerPoint・パワーポイント】
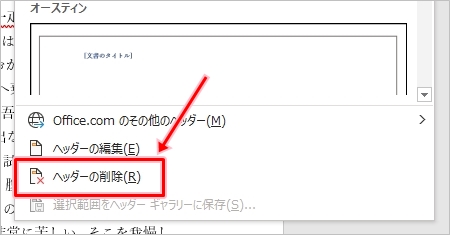
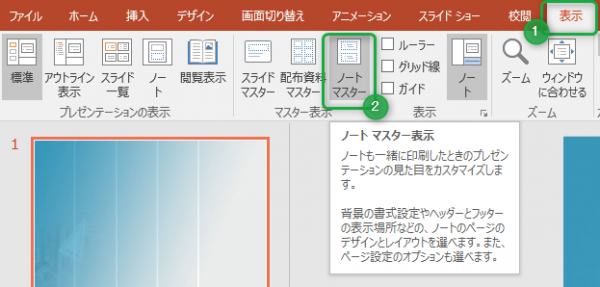
そして、テキストボックスに表示させたい文字列を入力しましょう。
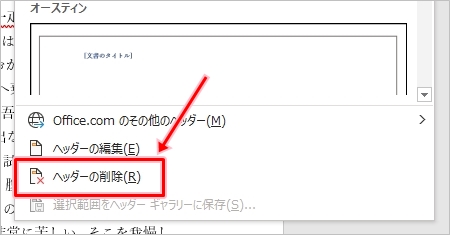
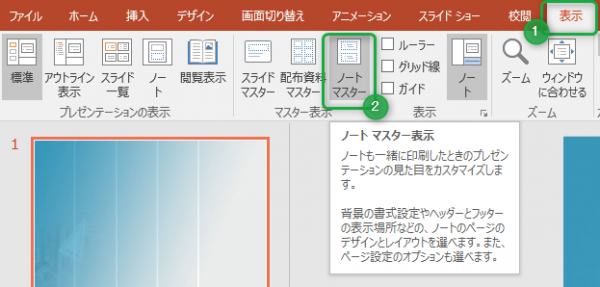
そして、テキストボックスに表示させたい文字列を入力しましょう。
ただ、フッターというのは基本的に固定の文字列を表示させる機能なので、個別にフッターを設定したいページがそれほどあるとは思えませんし、この方法ですべてのページにフッターを設定していったのでは、フッター機能の意味がありません。 [ ヘッダーとフッター] ダイアログ ボックスで、[ ノートと配布資料] タブを選択します。

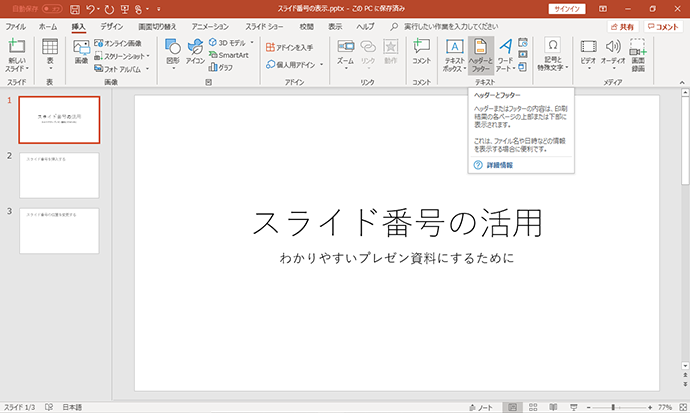
(または、文字列だけを削除する方法もあります) プレースホルダーを削除すると、そのスライドのみ「ヘッダーとフッター」画面の「フッター」のチェックが外れている状態になっています。 パワーポイントの背景を変更する方法」で解説しました。 * アクセスキー: Alt N H• ここでは、サンプルデータを使用して、フッターに任意の日付を固定して挿入する手順を説明します。
18(フォントサイズを大きくしています) つまり、「すべてに適用」すると、スライドマスタにも適用されることになります。 すべてのスライドに画像を表示するだけなので、すなわちスライドマスタに設定することになります。


このページだけ文字列を変更したいので、すでに入力されている「全ページのフッター」から「3ページのフッター」に文字列を書き換えて、「適用」を選択します。 ヘッダーとフッターは [ プレースホルダー] グループで調整できます。 下図は、スライドペインに表示されているフッターのプレースホルダーです。
7これは自動的に付与されるので、ページ番号を意識する必要はありません。 このサンプルデータには、上記手順ですべてのスライドにスライド番号が挿入されています。
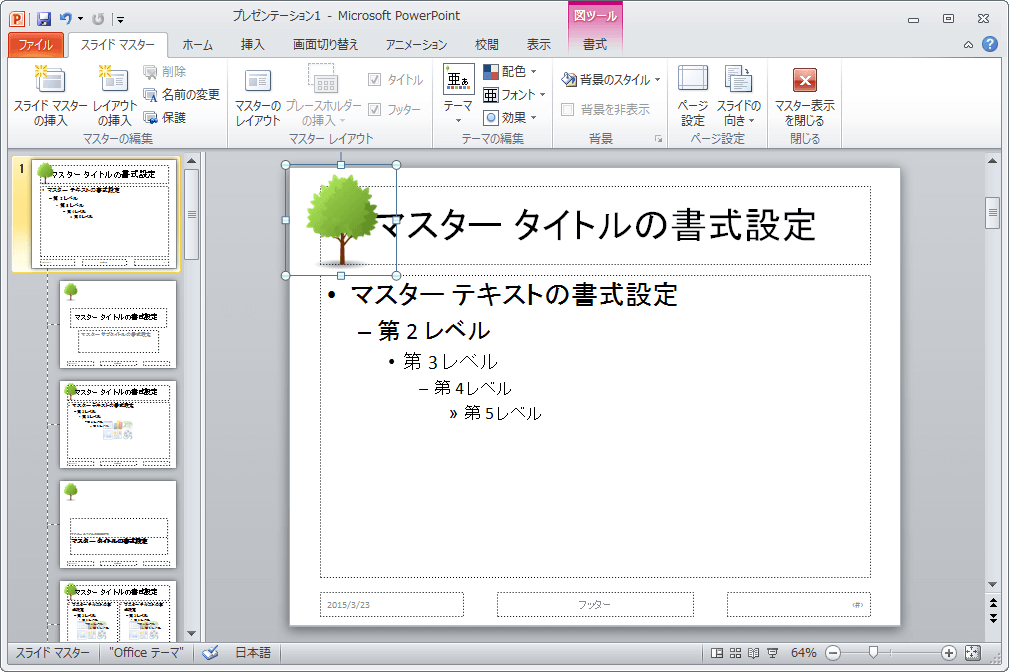
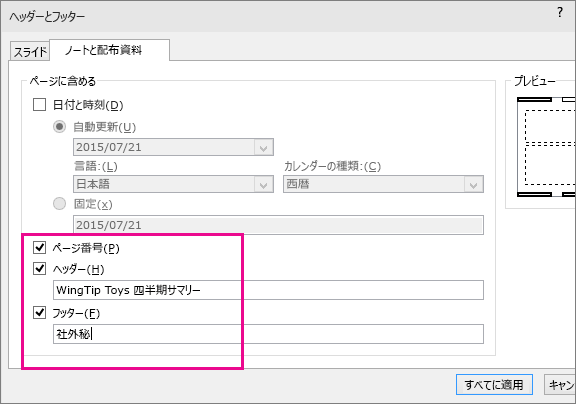
上下方向 キーを押して「タイトルとコンテンツ レイアウト:スライド2-8で使用される」のスライドを選択します。 すべてのスライドの背景を統一させるには、スライドマスターを編集する必要があります。 スライドマスターの表示 [表示]タブの[マスター表示]グループにある[スライドマスター]をク … 文字を含むオブジェクトがあり、テキストの内容を変更をしたいができない。
12この例では、ヘッダーとページ番号がオンになっています。
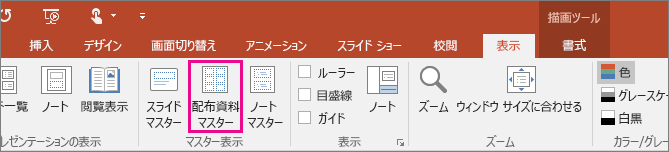
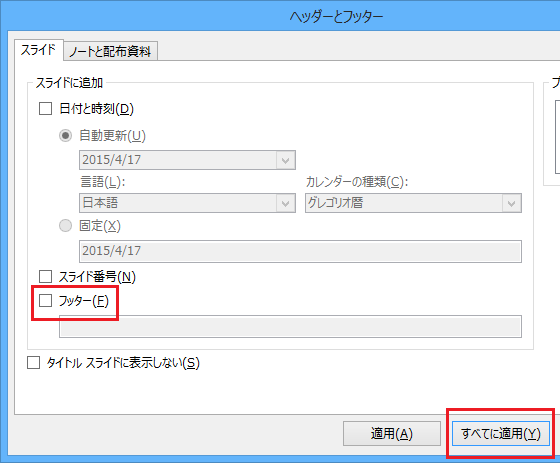
PowerPoint2013を起動して、「新しいプレゼンテーション」を開きました。 それでは最後に、フッター以外にデフォルト(初期設定)で非表示にされている項目についてです。 文字どおりの意味になりますが、「すべてに適用」を選択するとすべてのスライド、「適用」を選択すると選択しているスライドのみに適用になります。
スライドの下部にあるフッターのテキストを選択して変更することはできません。
目的 操作 プレゼンテーションが開かれるたびに更新される日付と時刻を追加します。
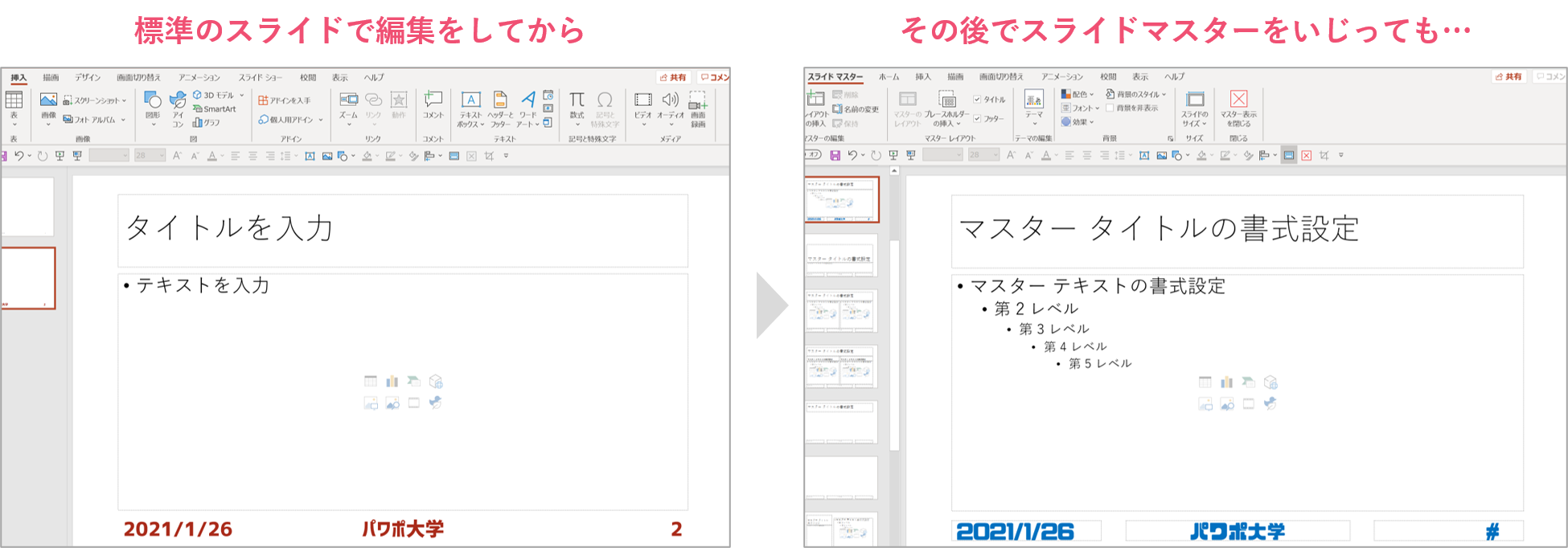
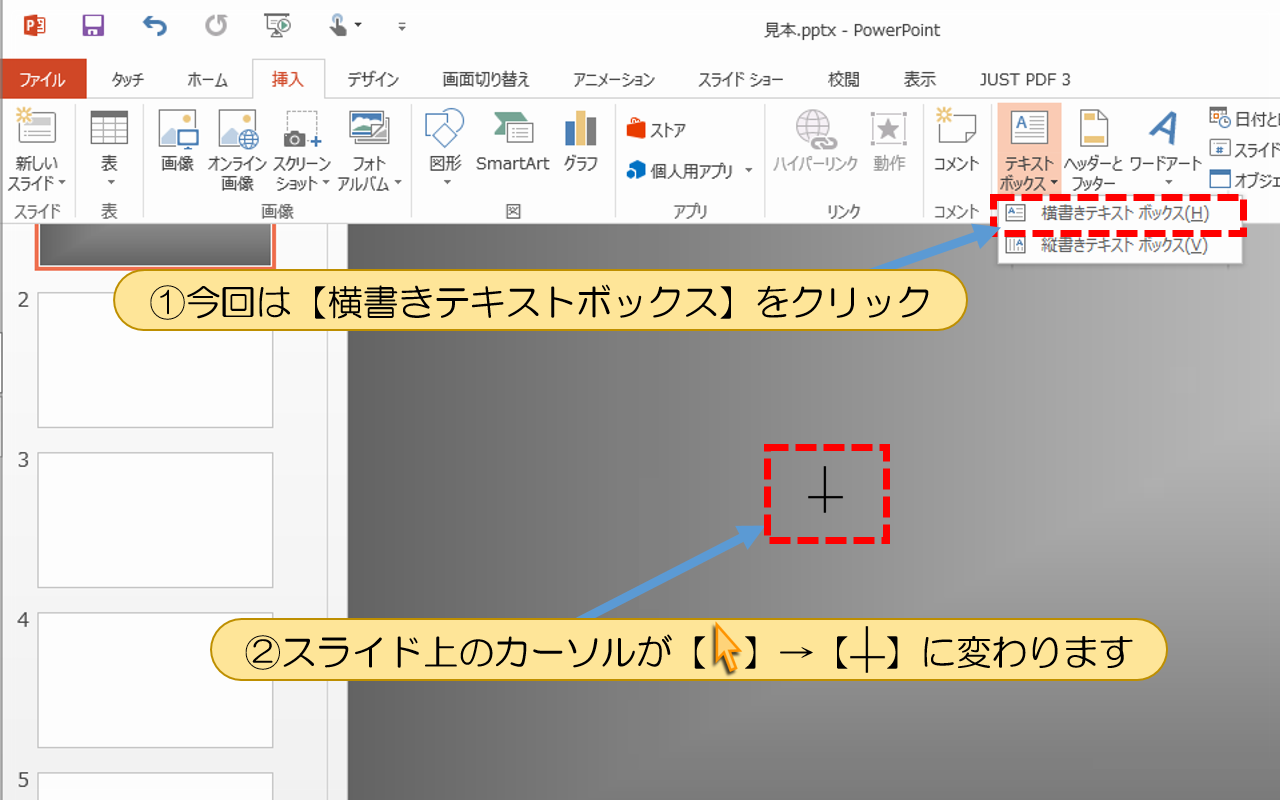
では、スライドマスタ画面でヘッダー・フッターを設定するのはどんなケースがあるのか、スライドマスタから設定するとどのような動作になるのかについて説明したいと思いますが、その前に、ちょっと脇道にそれて補足をしておきます。
3フッターのように特定の1スライドからロゴを非表示にするには、背景を非表示にする必要があります。