【Word】行間を詰める・狭くする方法

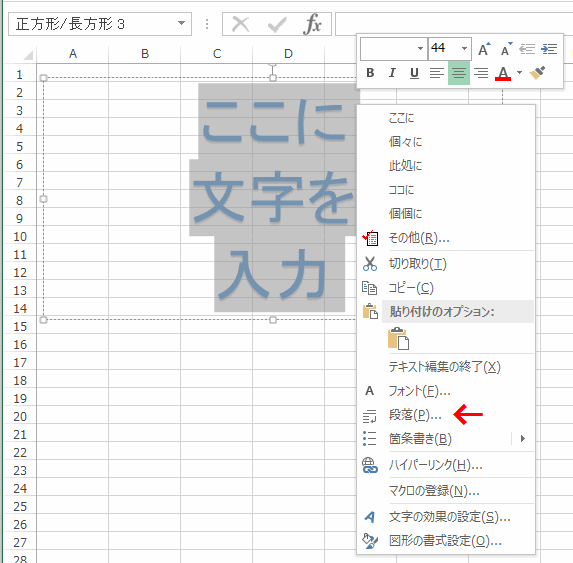
下に行けば行くほど行と行の間隔が広いものになります。 複数段落にわたるときはその範囲を選択して、変更する範囲を指定します。
1フォントサイズを大きくしても、グリッド線に関係なくレイアウトされています。 (初期設定) サンプルテキストのフォントサイズを11ptに変更すると、行間が広がってしまいます。


行間を詰めたり狭くしたりする場合は、現在の行間値より小さい値をクリックします。 ワードで行間を詰めるための手順は以上となります。 この表示は「行」ですが「15pt」と単位を変えて入力することもできます。
95ポイントのときに[間隔]欄の数値をフォントサイズと同じ「10. これから、特定の部分だけ行間を狭くする方法、および、すべての段落の行間を狭くするための操作方法について説明します。 このような場合には段落の設定を調整することで行うことができます。
Word(ワード)の行間を調整するテクニック! Wordを使って文章や書類を書くときに行間を調整する理由はレイアウトにメリハリをもたらせるためです。
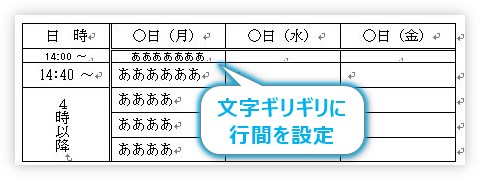
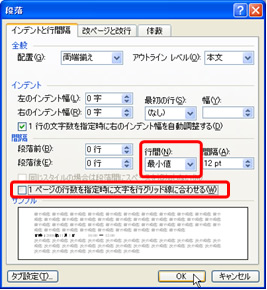
5pt」の文書を 「行間 1 : フォントサイズ14pt 」にしましたとします。 [ホーム]タブの[段落]グループから設定します。
最終更新日時:2019-01-13 06:28. 逆を言えばこの部分の段落はこのままでというときは範囲選択に含めないようにします。
これは覚えておくと良いですね。
[行間のオプション]を選択すると、段落ダイアログが表示されます。